If you have trouble with keyboard manipulation and have a situation where the cursor is jumping around or simply want to turn them off to use a standalone mouse. Please choose to turn off the Touchpad, locking the touchpad on the laptop is the top priority. To help you do this easily, we provide How to Disable Touchpad on Toshiba Laptop in the article below. Please consult immediately if you are having this problem.
Touchpad on laptops sometimes makes users feel uncomfortable just because they just accidentally touch, the pointer is moved to another place, affecting your work. Especially if you’re editing a document, downloading an app, or watching a video. These things cause your work to be interrupted, even causing great trouble if your documents are lost or caught in unwanted computer viruses.
With this in mind, we have written this article to help you solve this problem quickly and effectively. Not only disable the Touchpad, but you can also turn it back on if you want. Perform the following ways to Disable Touchpad on Toshiba Laptop. Let’s start with the first way!
Contents
- 1 1. Disable Touchpad on Toshiba Laptop with Keyboard Shortcut
- 2 2. Disable Touchpad on Toshiba Laptop by disabling Touch Keyboard Services
- 3 3. Disable Touchpad on Toshiba Laptop with Driver
- 4 4. Disable Touchpad on Toshiba Laptop by renaming the file TabTip.exe
- 5 5. Disable Touchpad on Toshiba Laptop by customizing the Touchpad Driver
- 6 6. Disable Touchpad on Toshiba Laptop using external software
1. Disable Touchpad on Toshiba Laptop with Keyboard Shortcut
Almost all laptops have a shortcut to disable the touchpad. This way you can press the key combination Fn + an F number. Depending on the type of laptop, you will have different key combinations. Some Touchpad shortcuts on current laptop models are: ASUS: Fn + F9, Acer Aspire: Fn + F7, Lenovo: Fn + F6, Dell: Fn + F8, HP: Fn + F7, etc.
For Toshiba Laptop, all you need to do is press the “Fn” key on your keyboard and hold it. While holding the “Fn” key, press the “F9” key. The key combination Fn + F9 is applied.
Notes:
- You can find the “Fn” key at the bottom of the keyboard, near the Windows key.
- You can find the “F9” key at the top and center of your keyboard.
2. Disable Touchpad on Toshiba Laptop by disabling Touch Keyboard Services
To disable Touch Keyboard Services, simply do the following:
- Step 1: Access the Windows service driver by pressing the Windows + R key combination, then typing “services.msc“. In case you use Windows 10, click Start Menu > type “Service” and immediately click on the search result.
- Step 2: At Service, go to Touch Keyboard and Handwriting Panel Service – where you can manage your laptop’s Touchpad.
- Step 3: Right-click and select Properties or double-click this item. In the custom value box, press Stop to stop the service, and disable the Touchpad on your laptop immediately.
Notes:
If you want to turn off the touchpad permanently every time you start up, click the Disable option in the Startup type section. To save, click Apply, followed by OK.
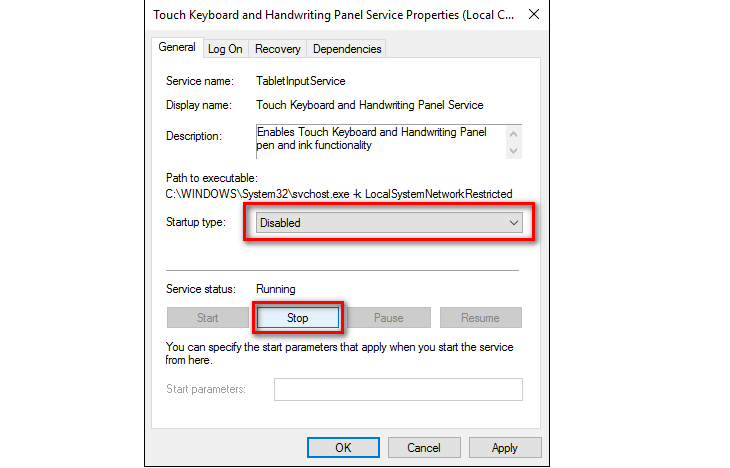
3. Disable Touchpad on Toshiba Laptop with Driver
With this way, you just need to turn off the Touchpad Driver to finish disabling the Touchpad. Follow these steps step by step:
- Step 1: Go to the Start Menu and then enter “Device Manager“, then press Enter.
- Step 2: Select Mice and Other Pointing Devices. Right-click on Synaptics PS/2 Port TouchPad and select Disable.
- Step 3: Exit the Device Manager window, restart the computer and check the results.
4. Disable Touchpad on Toshiba Laptop by renaming the file TabTip.exe
Another way you can disable the Touchpad is to rename the TabTip.exe executable. This way is quite good for you want to disable or enable the Touchpad. However, you’ll want to do the simpler things instead of learning more complicated processes. You can refer if you want.
Follow the steps below:
- Step 1: Press the Windows + R key combination to open the Run command box. Then type “C:\Program Files\Common Files\microsoft shared\ink” and press Enter.
- Step 2: In the Microsoft Shared/Ink folder, navigate to TabTip.exe. On the other hand, if you want to be faster, you can type or paste TabTip.exe into the Search section in the right corner of the folder.
- Step 3: Right-click on that item and select Properties, then select the Security tab and then continue to select Advanced.
- Step 4: In the Advanced Security Settings for TabTip section, click Change in the Owner section. At this point, you need to change the value from TrustedInstaller to Administrator. Type the Administrator name in the Enter the object name to select field and then click OK.
- Step 5: Open the Advanced Security Settings folder again, now Owner has switched to the new owner’s name. Click Change permission below. Continue to click on Full control to control all changes on TabTip.exe.
- Step 6: Go back to the Microsoft Shared folder, right-click on TabTip.exe and rename it to TapTip.exe.bak.
Thus, you can successfully disable the Touchpad. It’s tough, isn’t it? You should skip this way if you don’t understand.
5. Disable Touchpad on Toshiba Laptop by customizing the Touchpad Driver
In case you cannot disable the Touchpad on your laptop with keyboard shortcuts, it may be because you have not installed the correct Driver for the Touchpad. You can visit the driver support pages for your Toshiba Laptop and download the touchpad driver suitable for your hardware.
Download Toshiba Synaptics TouchPad Driver here
After downloading and installing the Touchpad Driver, you can set the way to open the laptop touchpad in Disable Touchpad mode when connecting an external mouse to the laptop instead. Next, tick the box Disable when external USB pointing device plugin.
6. Disable Touchpad on Toshiba Laptop using external software
There are many software out there that support disabling Touchpad on laptops like Touchpad Pal, Touch Freeze or Touchpad Blocker, and more. These software already have the ability to disable the Touchpad and some other advanced settings with a very simple interface.
CONCLUSION
We have solved your question about How to Disable Touchpad on Toshiba Laptop? Here, we’ve covered 6 typical ways we know of. Hope these shares will help you to successfully disable the Touchpad on your Laptop.
Maybe you want to know:
How To Clean Laptop Screen: Best Tips & Guide Step By Step






